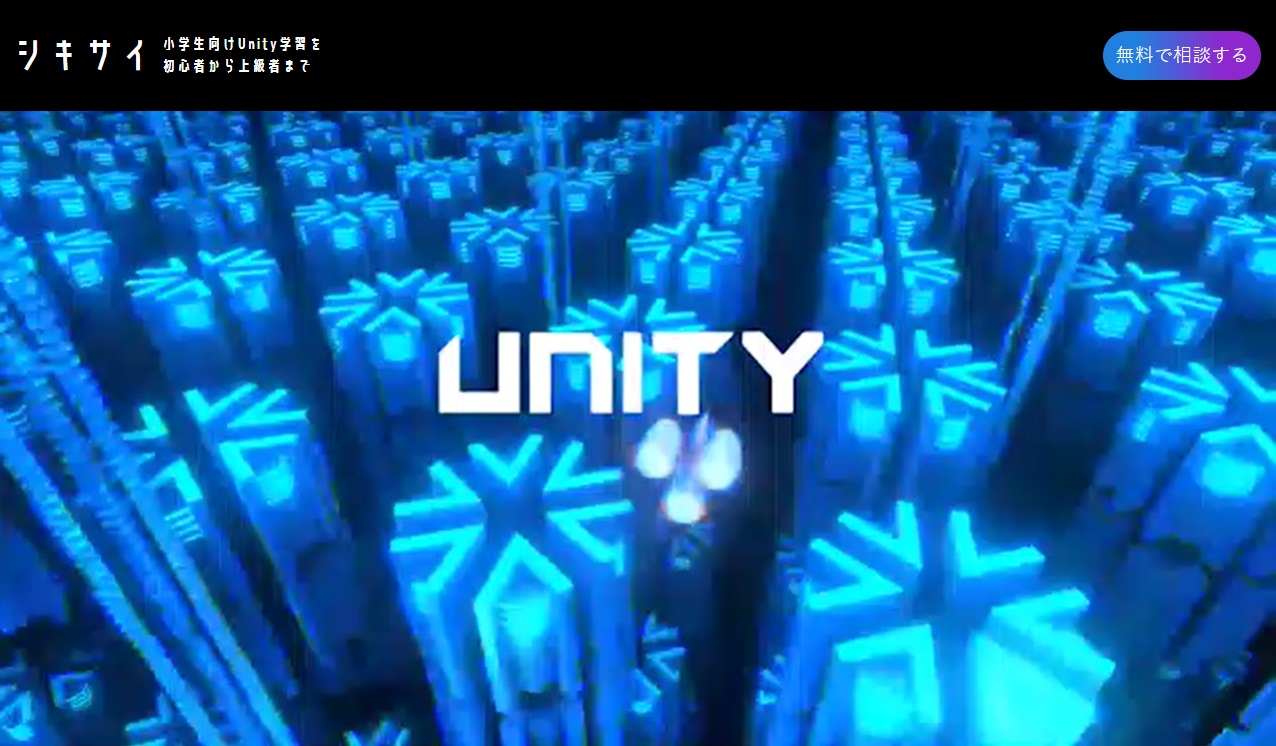この記事では、Unityをセットアップしてパソコンで使えるようにする方法を紹介します!
小学生でも一人でできるように、簡単な言葉を使って説明していきます。
個別のパソコンの状態によっては、説明通りでは不足する部分もあるので、保護者の方がサポートいただくようにお願いします。
それでは、さっそくUnityのセットアップを始めていきましょう!
※Unityは無料で使えます
Unityのセットアップ方法
Unityのセットアップについて確認していきましょう。
まず、Unityとは米国のUnity Technologiesが作ったゲームエンジンのことです。
ゲームエンジンは、ゲーム開発を簡単に行うためのシステムのことを指しています。
例えば、ゲームエンジンを使うと落下や衝突の処理などもワンクリックで作成することができます。
そのため、本格的なゲーム開発にはとても便利なシステムといえます。
Unityを使うには、パソコンで設定する必要があるので、今回はその手順を一つずつ説明していきます。
Unity Hubのダウンロード
まずは、公式サイトからUnityを使う土台となるUnity Hubというシステムのデータファイルを取り込んでいきましょう。
サイトからデータファイルを取り込むことを「ダウンロード」と呼びます。
Unity Hubは公式サイトからダウンロードすることができます。

ダウンロード画面
ダウンロードページに入れたらUnity Hubをダウンロード見つけてください。
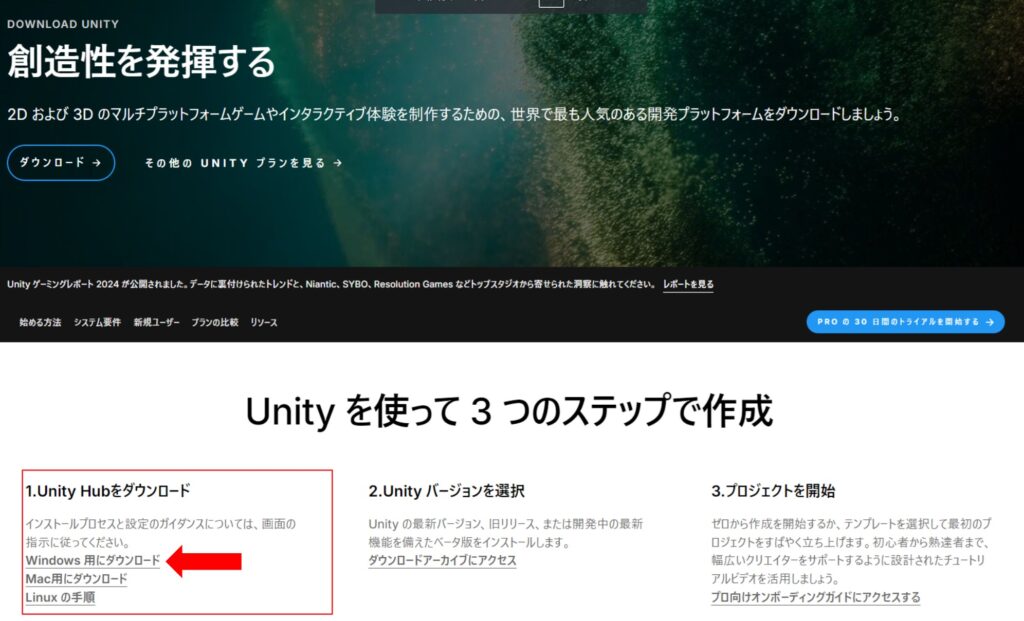
WindowsやMacなどのパソコンの種類によって選ぶデータファイルが違うため、確認して使っているパソコンに対応したファイルをダウンロードするように気を付けましょう。
ダウンロードファイル
ダウンロードできたら、Unity Hubが保存されている場所を探してください。
通常は、ダウンロードフォルダに保存されています。
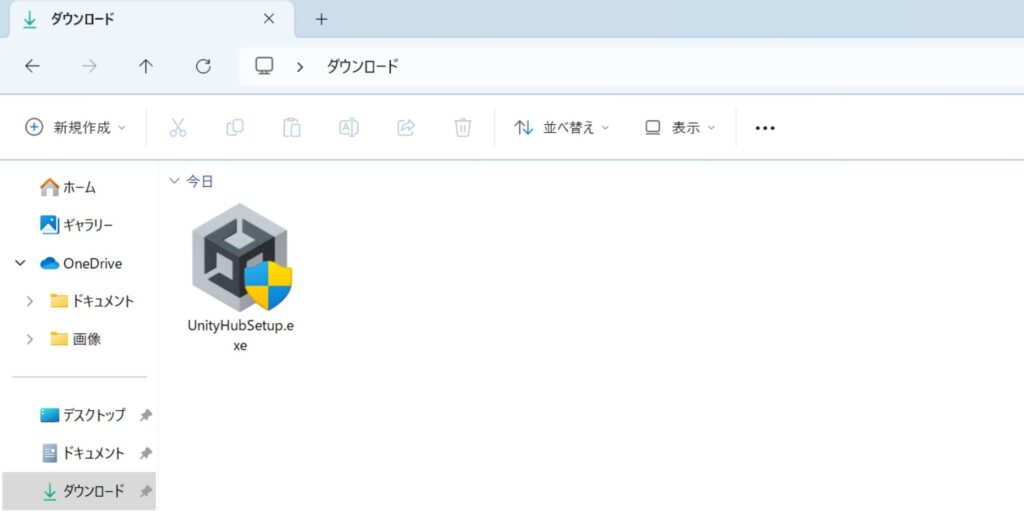
ダウンロードしたファイルの名前はUnityHubSetup.exeです。
見つからない場合は、保護者様と一緒に別のフォルダに保存されていないか確認してみてください。
Unity Hubのインストール
Windowsのパソコンでのインストールの手順を説明していきます。
ダウンロードしたデータをパソコンで使えるようにすることをインストールと呼びます。
※Macのパソコンの場合は大人の人にセッティングしてもらいましょう!
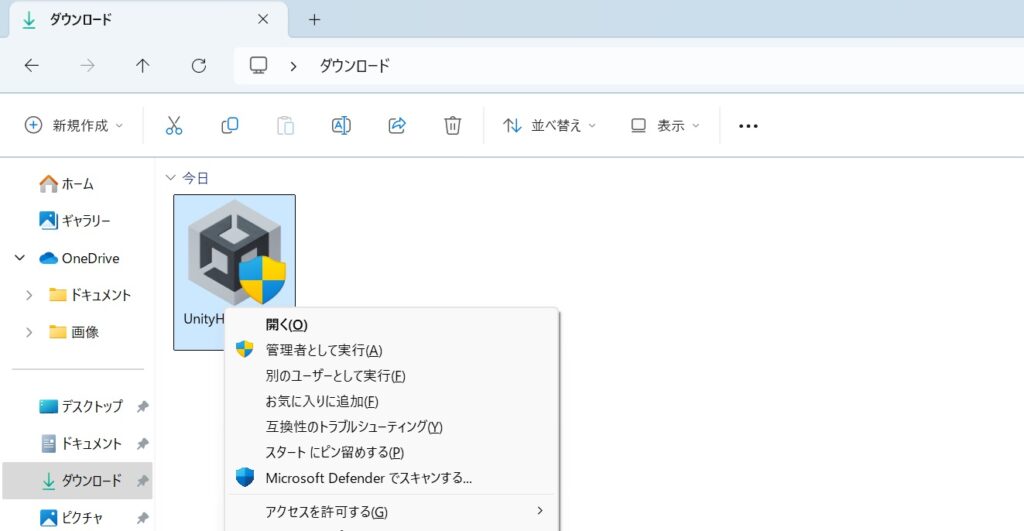
UnityHubSetup.exeを見つけたらファイルを開いてセットアップデータを起動してみましょう。
ダブルクリックで起動できたら、インストールの説明が始まります。
※右クリックしてから、開くをクリックしても大丈夫です
インストール画面
ライセンス条件の同意
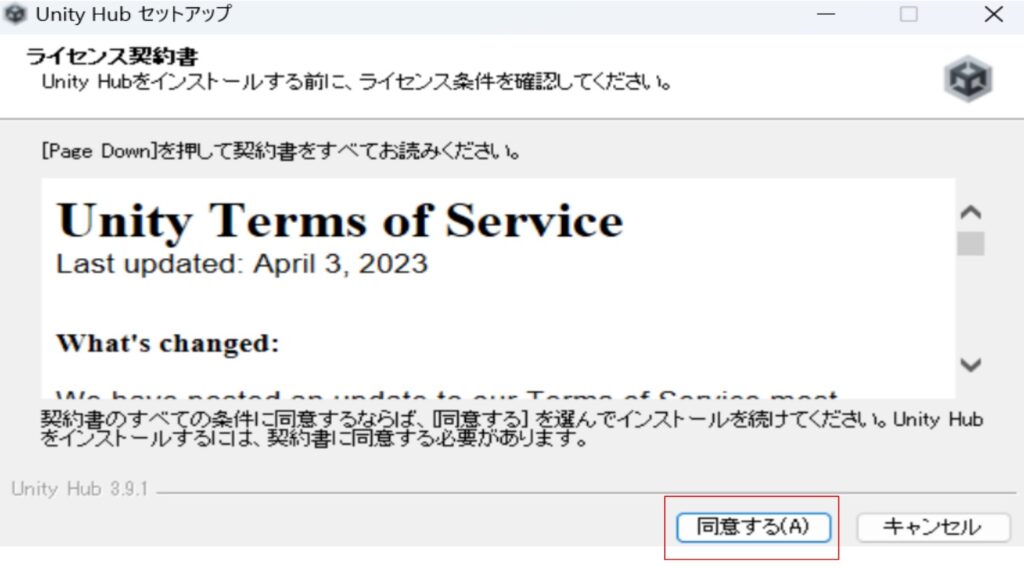
ライセンス契約書には、Unityを使う時の注意事項が記載されています。
Unityはゲーム会社でも使われているため、ライセンス条件が細かく決まっています。
個人で利用する場合、一般的な使い方であれば問題は起きないので、安心して同意してください。
インストールの実行
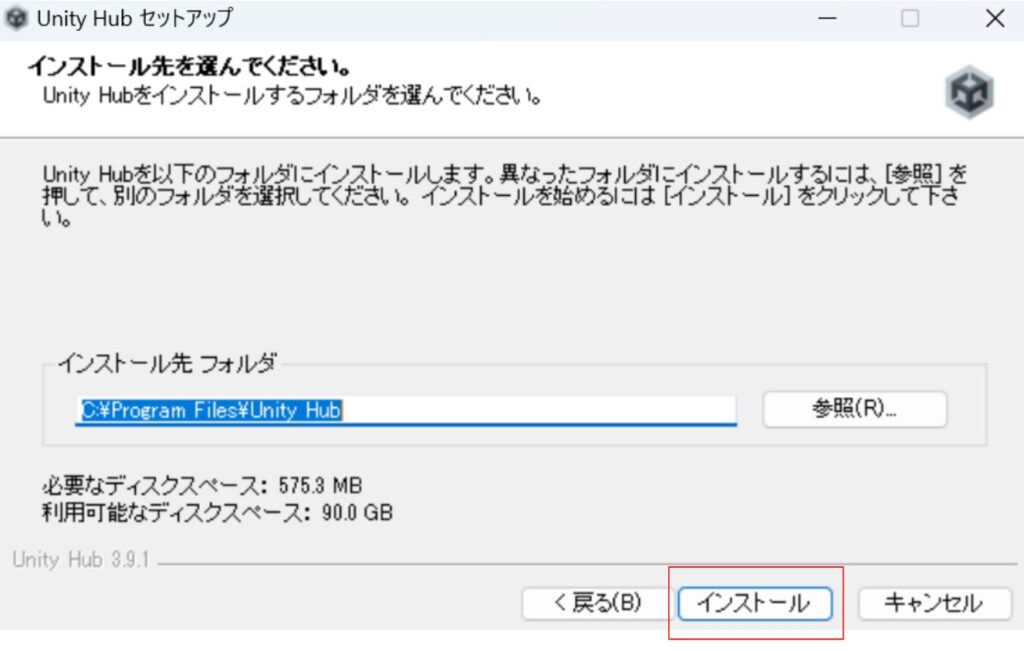
同意すると、インストール先のフォルダを指定する画面に移行します。
パソコンの設定で自動的にフォルダが指定されるので、そのままインストールをクリックしましょう。
インストールの完了
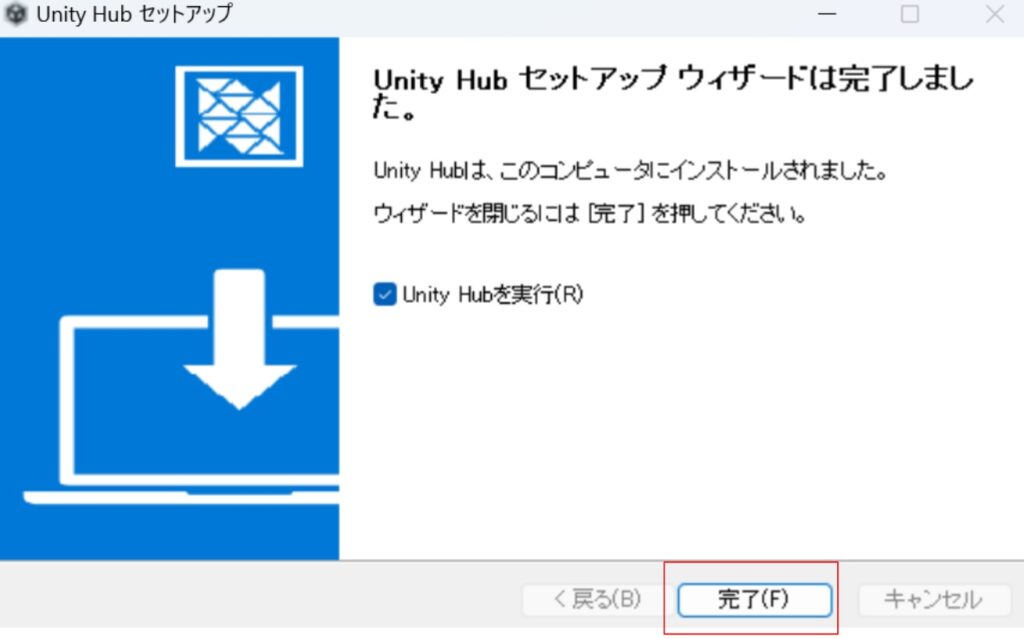
インストールが始まると、10秒ほど経過して、上記の画面になります。
完了をクリックすると、Unity Hubが自動で起動します。
Unity Hubのアカウント作成
Unity Hubのインストールが完了したら、アカウントを作成していきます。
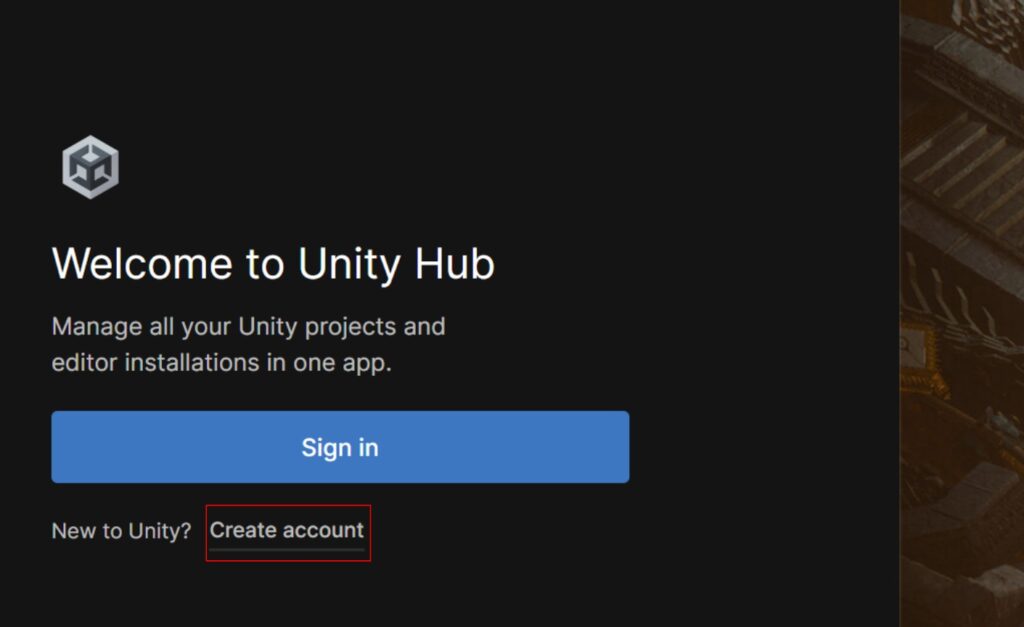
アカウントはUnity Hubを動かすため必要なので、必ず作成が必要なものです。
Create accountをクリックして、アカウント生成を行います。
登録するアカウント情報の入力
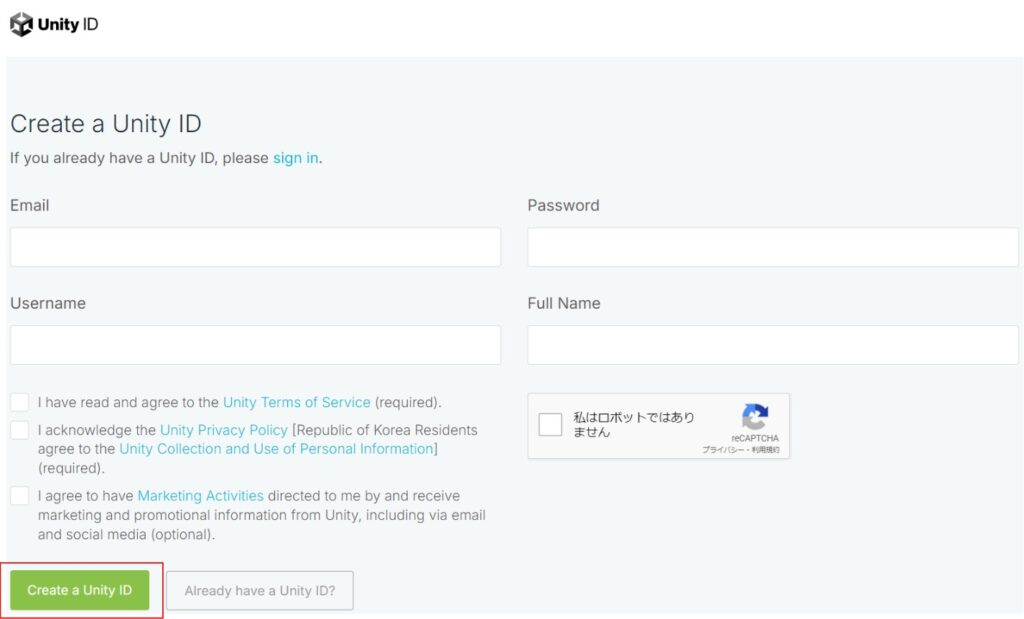
メールアドレスとパスワード、ユーザーネームとフルネームを入力しましょう。
下のチェックボックスも全てクリックしてください。
全て入力したら、Create a Unity IDをクリックしてIDを生成しましょう。
Unity Hubのアカウント生成
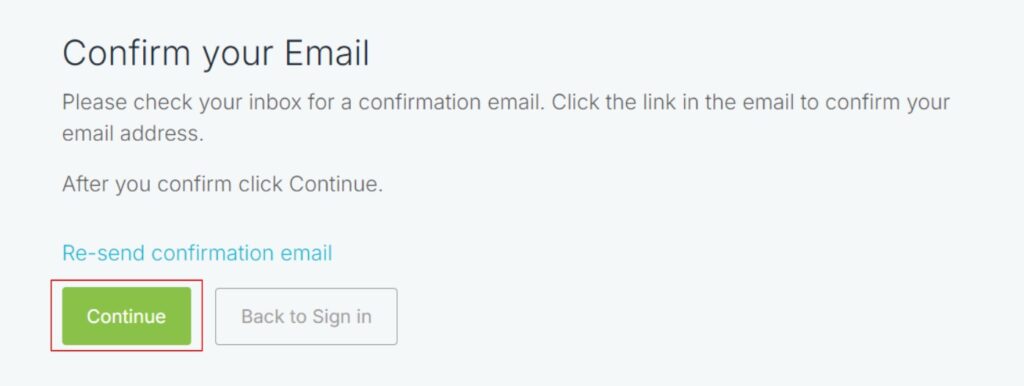
上の画面に移ったら、先ほど入力したアドレスにメールが届いているはずです。
メールボックスを開いて、メールが届いているか確認してください。
メールの内容を確認
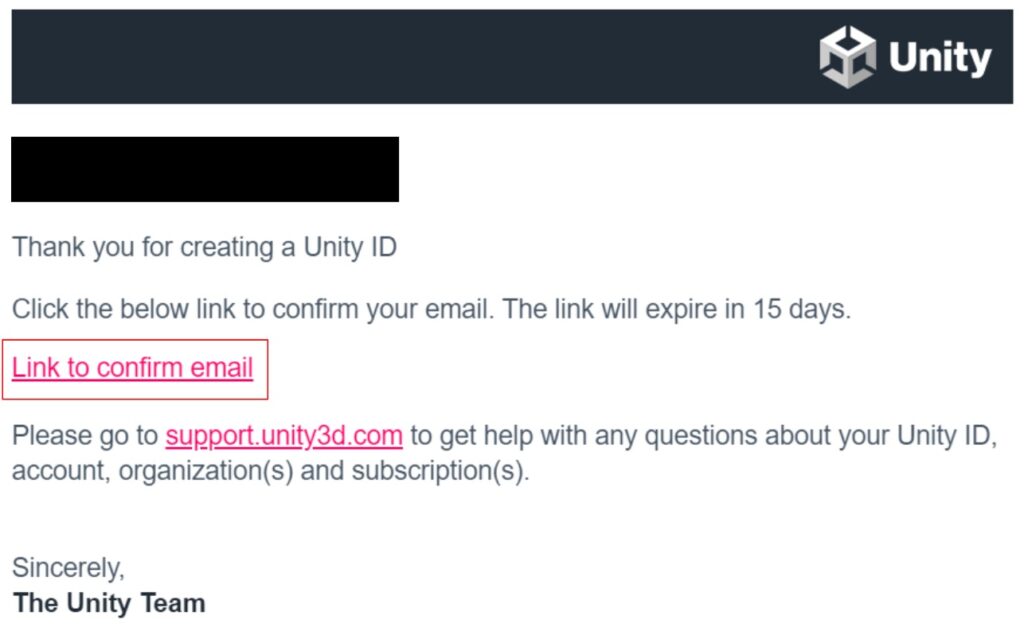
Unityから届いたメールを開くと上の画面が出てきます。
その中のLink to confirm emailをクリックしよう
アカウント生成を実行
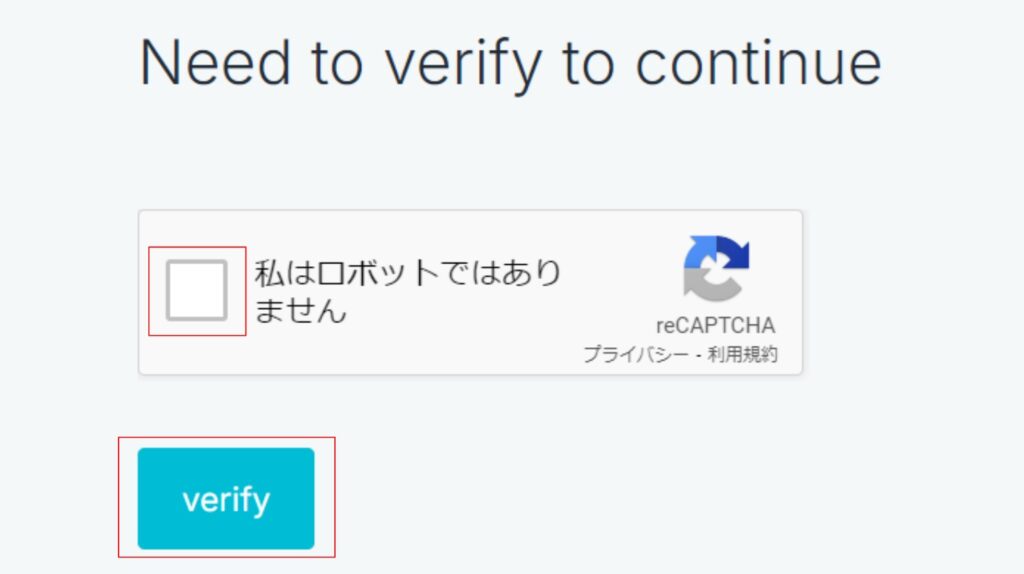
WEBページが開いて、上の画面になっているのでボックスにチェックを入れましょう。
最後にverifyをクリックすればアカウント作成は完了です。
Unity Hubの設定
アカウントができたらUnity Hubを起動させてみましょう。
作ったアカウントで利用することを知らせるためにサインインを行います。
サインは証明するという意味で、利用アカウントを証明することをサインインと呼びます。
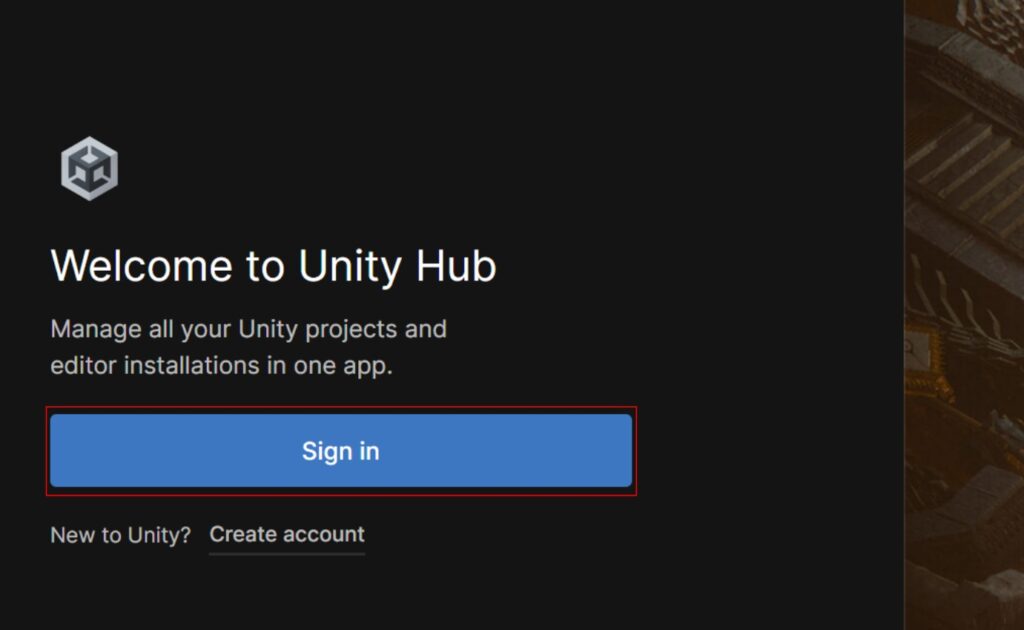
それでは、Unity Hubを動かすためにサインインをしていきましょう。
画面のSine inをクリックしてみてください。
Unityのインストール画面
サインインすると、最初にUnityのインストールを進める画面が出てきます。
この時点ではインストールしないで、先にUnity Hubを日本語で表示されるように設定を変更します。
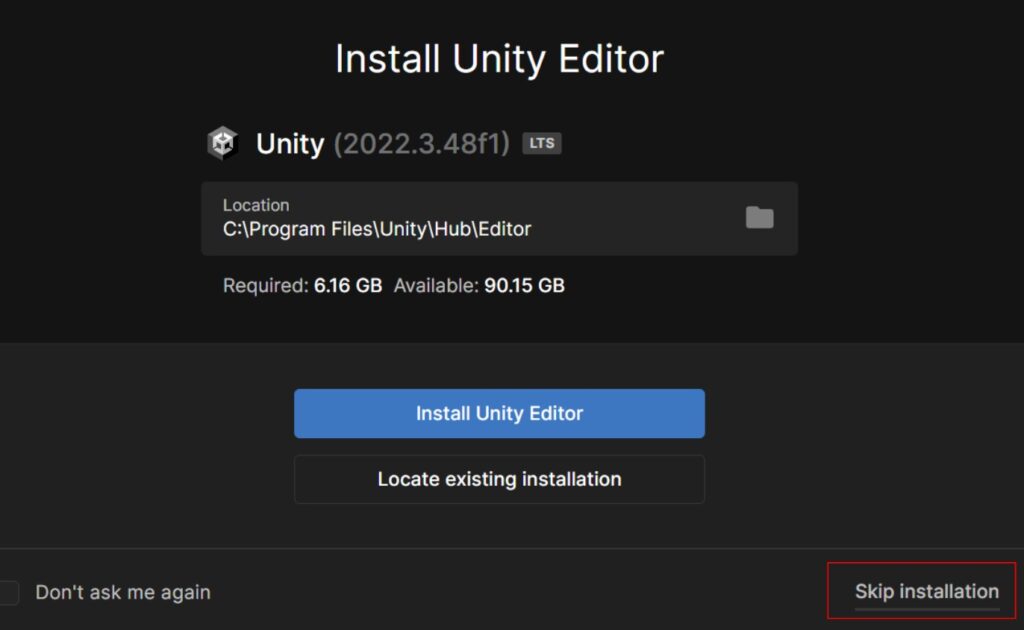
Skip installationをクリックして先に進んでください。
Unityの設定変更
インストールをスキップすると、Unity Hubのメイン画面に入ることができます。
この時点でUnity Hubの表示は全て英語になっているので、日本語に設定を変更していきます。
変更をするために歯車のマークをクリックしてください。
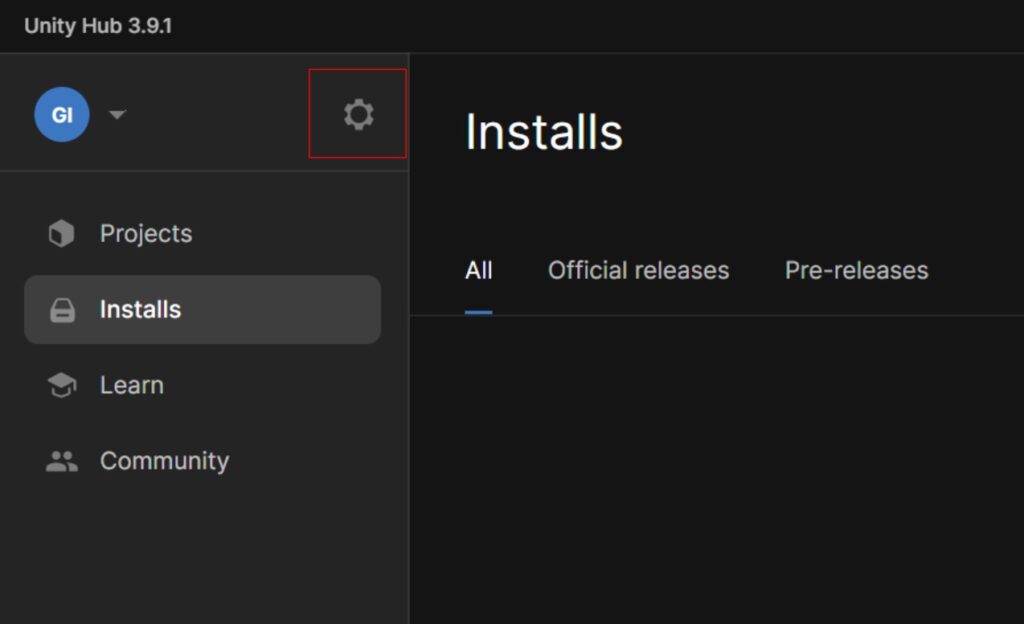
次に、Appearanceをクリックして表示内容の設定を開きましょう。
LanguageがEnglishになっているので日本語に変更してください。
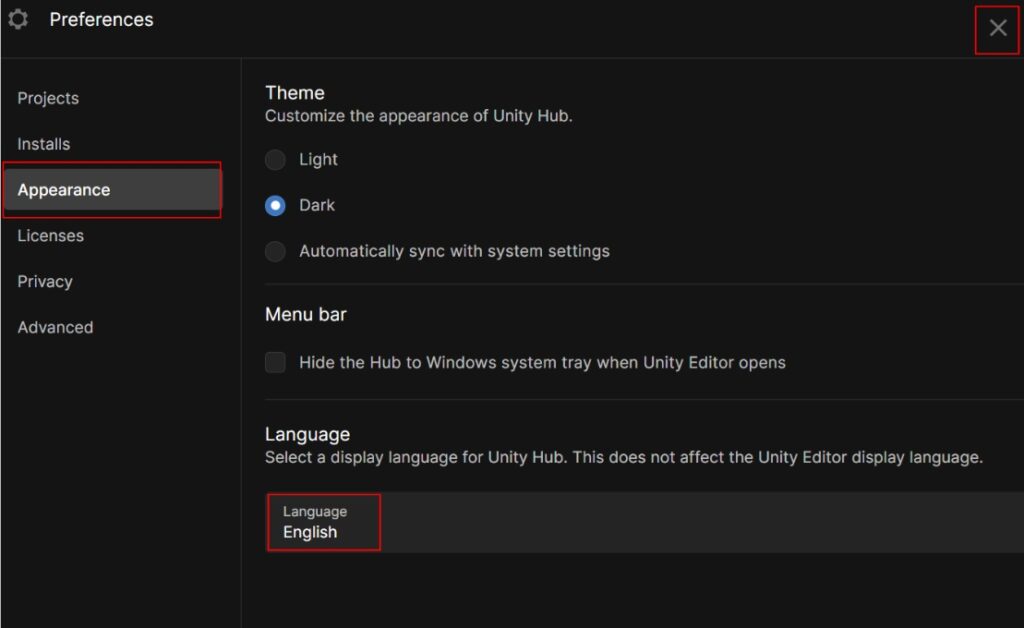
日本語に変ったら設定変更は成功です!
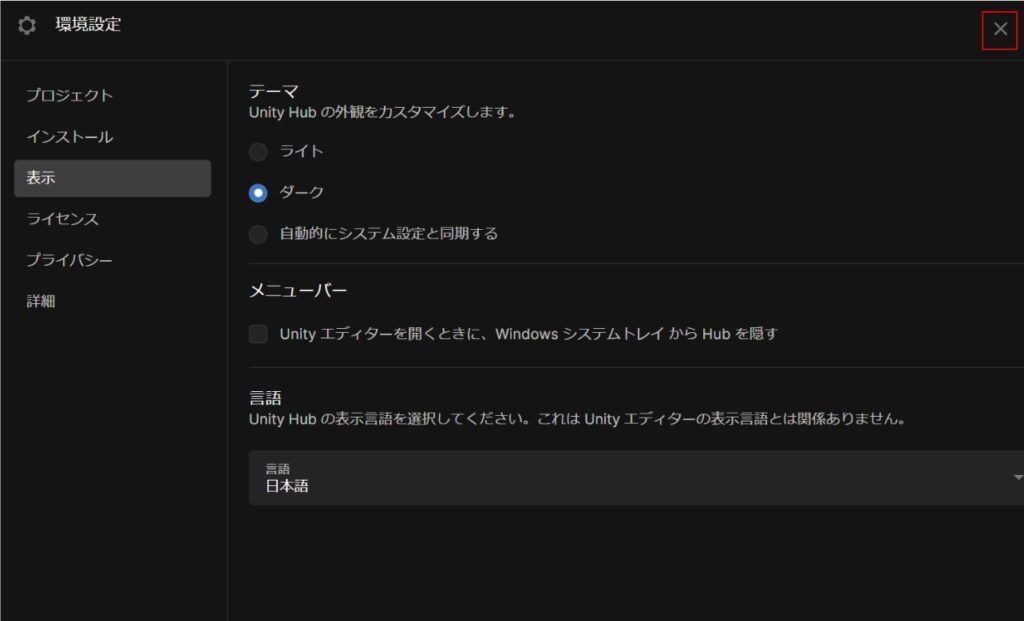
成功したら、右上の✕ボタンを押して前のページに戻りましょう。
Unity Editorのインストール
最後のステップとして、Unity Editorをインストールすれば全ての設定が完了です。
ゲームエンジンであるUnityの操作画面は、エディターと呼ばれています。
この操作画面がUnity Editorで、Unity Hub上でゲーム開発する時に使うシステムです。
エディターのインストール
Unity Hubのトップ画面に戻ったら、エディターをインストールをクリックしましょう。
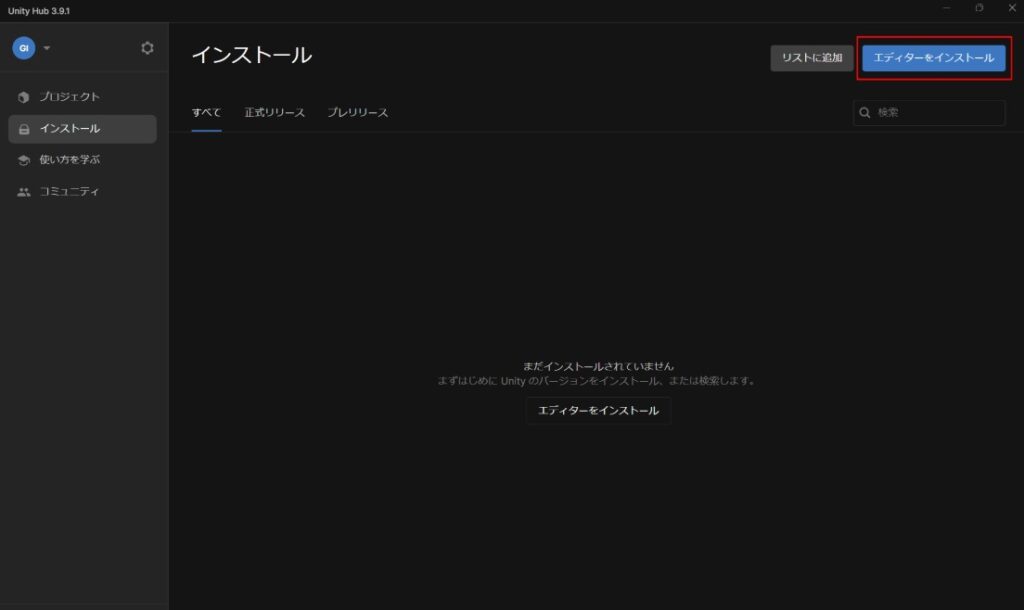
インストールの選択
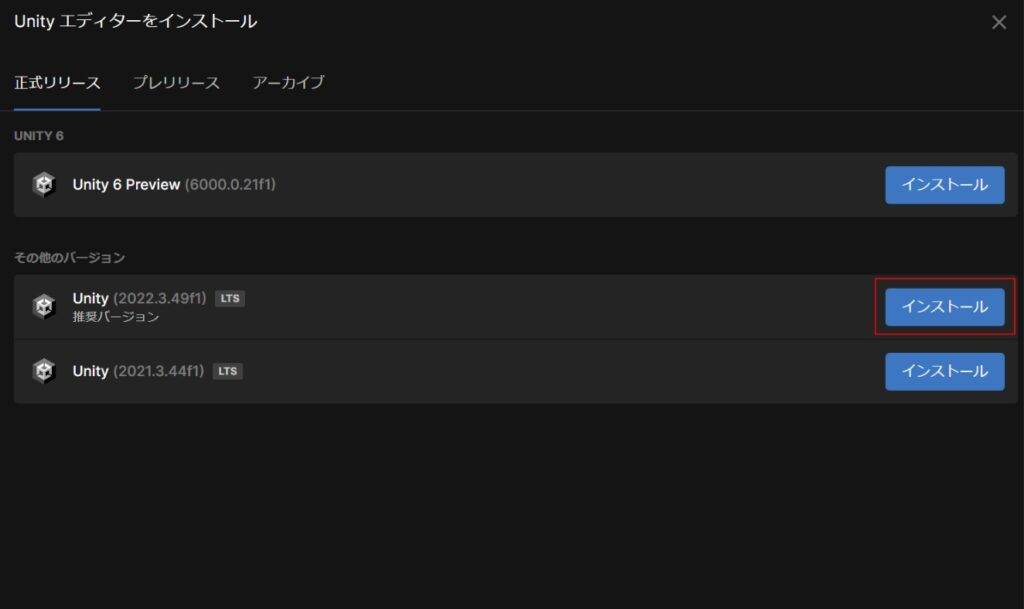
インストールするUnityのバージョンが選べるので、推奨バージョンのUnity2022をインストールしましょう。
※2024年10月時点では2022が推奨ですが、変わっている場合は推奨バージョンを選んでください
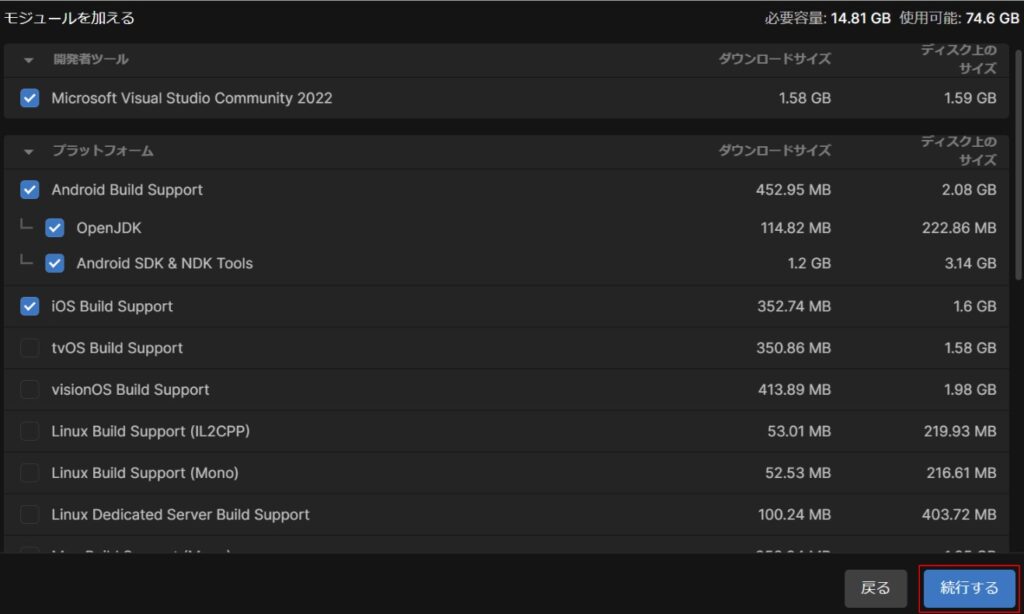
次に、Unityで作ったゲームを実際にプレイするハードウェアを選ぶプラットフォーム選択の画面に移ります。
例えば、スマホゲームにするならばiOSとAndroidなどです。
基本的には初期設定通りで問題ないので、画面の通りのチェックのままで続行をクリックしましょう。
利用規約の同意
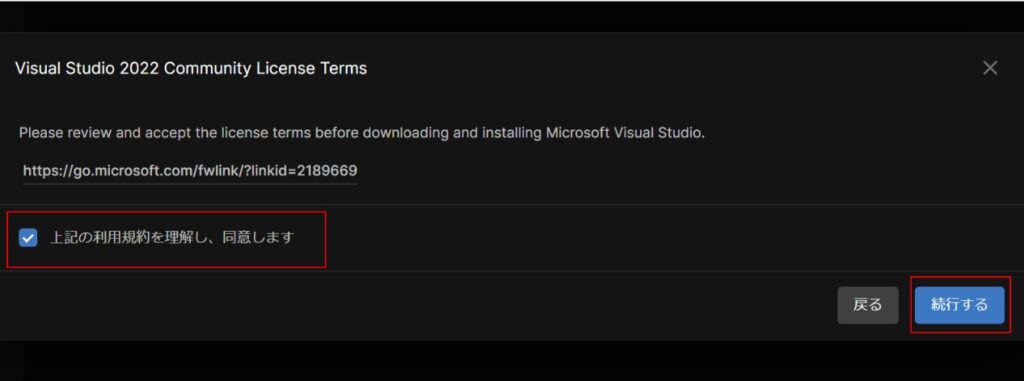
利用規約の同意画面に移るので、Unityのルールを守って使うことに同意するチェックをして、続行するをクリックしましょう。
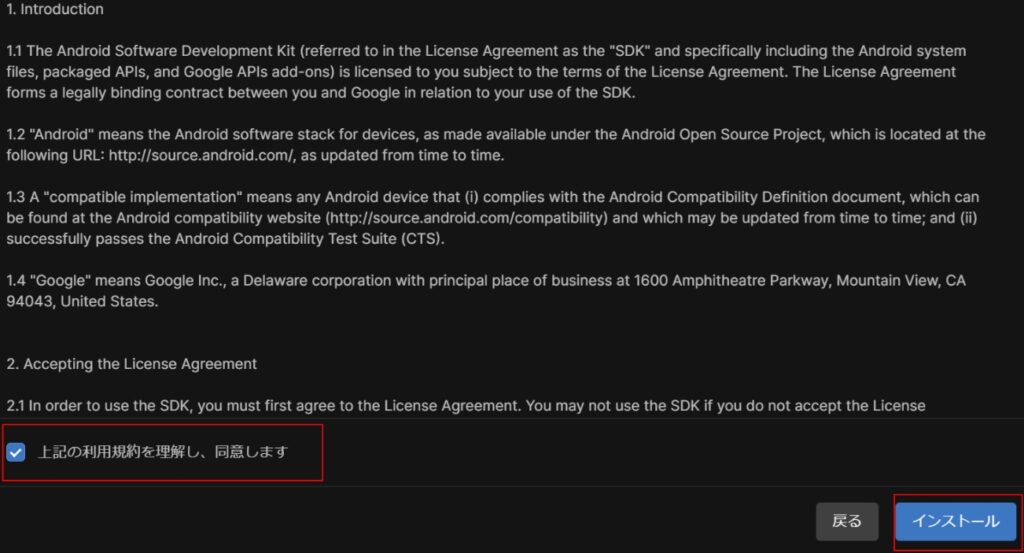
プラットフォーム選択で選んだ媒体側の内容についても同意が必要なので、同意にチェックをしてインストールをクリックしましょう。
インストール完了
インストールを進めると、パソコンの設定に合わせていくつかの確認のチェックが求められことがあります。
細かい設定は後でも行えるので、承諾して先に進めてインストールを完了しましょう。
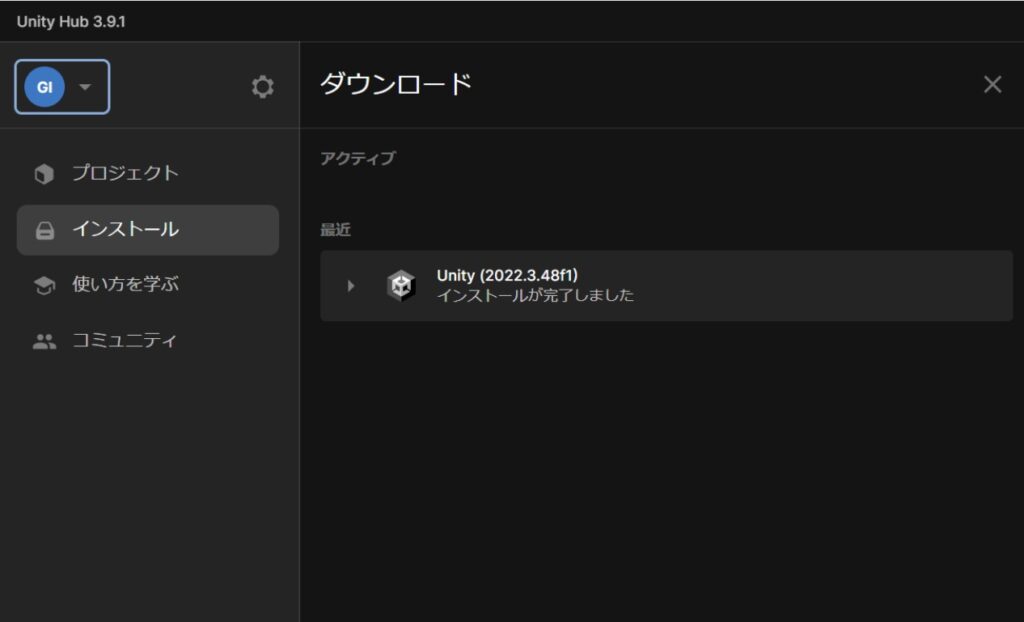
インストールが完了したら、上の画面になっていれば全ての作業は完了です!
Unityは使えるようにするだけでも大変ですが、機能が沢山あってゲームを作るにはすごく便利なので、手間がかかった分だけ後が楽になります。
最後にUnityを実際に動かしてみましょう!
Unityの動作確認
プロジェクトを作成する
Unityを動かすために、新しいプロジェクトを作成しましょう。
プロジェクトとは、ゲーム制作の大きなまとまりのことを指しています。
つまり、ゲームを作るごとに、新しくプロジェクトを作ることになるよ!
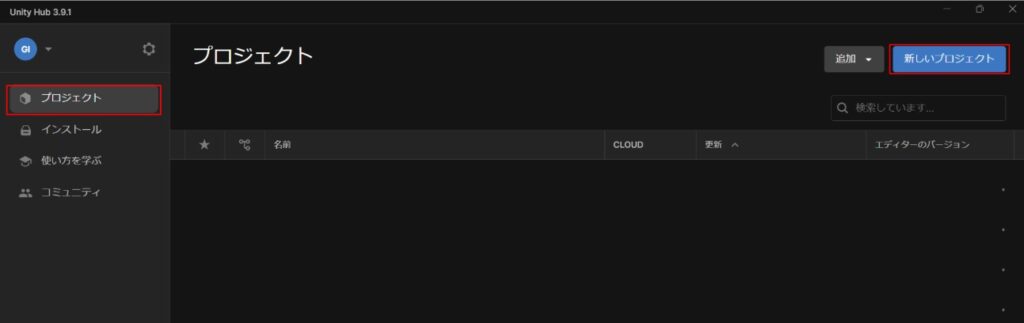
左上のプロジェクトを選んでクリックして、次に新しいプロジェクトをクリックしてください。
テンプレートの選択と作成
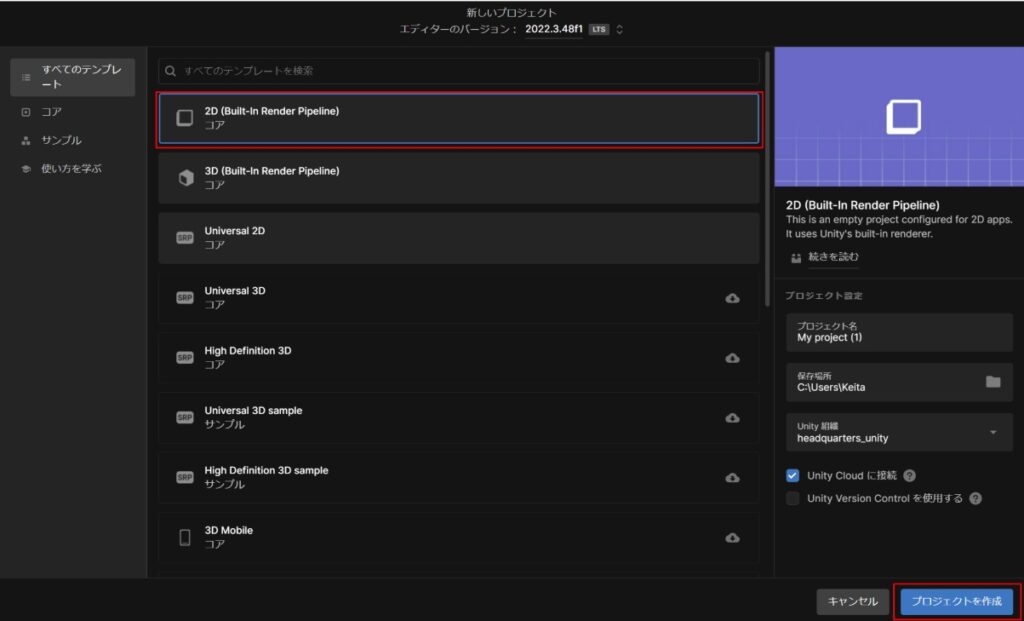
すべてのテンプレートから2Dを選択して、プロジェクトを作成をクリックしましょう。
プロジェクト画面の確認
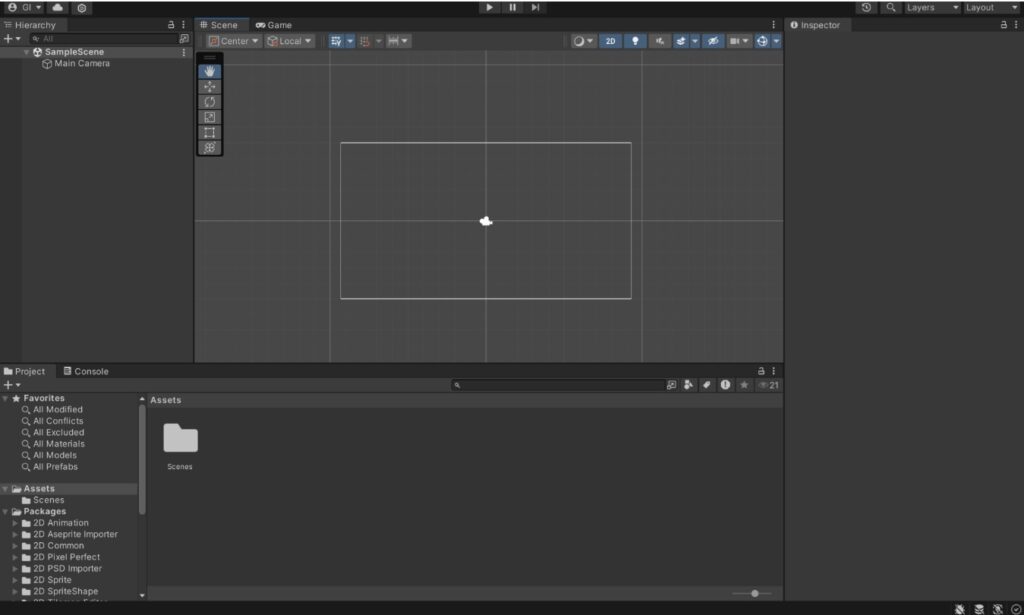
この画面になれば、プロジェクトの起動が成功です!
これでUnityでゲームを作る準備が整いました!
まとめ
今回はセットアップをして、Unityでゲーム開発ができる環境を準備しました。
システム開発の環境を整えることを「環境構築」と呼び、エンジニアリングでは一番最初に行う作業です。環境構築はエンジニアでも苦労する作業で、初心者は特に躓きやすいです。
しかし、これを乗り越えられたので、もうUnityでのゲーム制作の準備は万端です。
ここから頑張ってゲーム制作に挑戦していってくださいね。